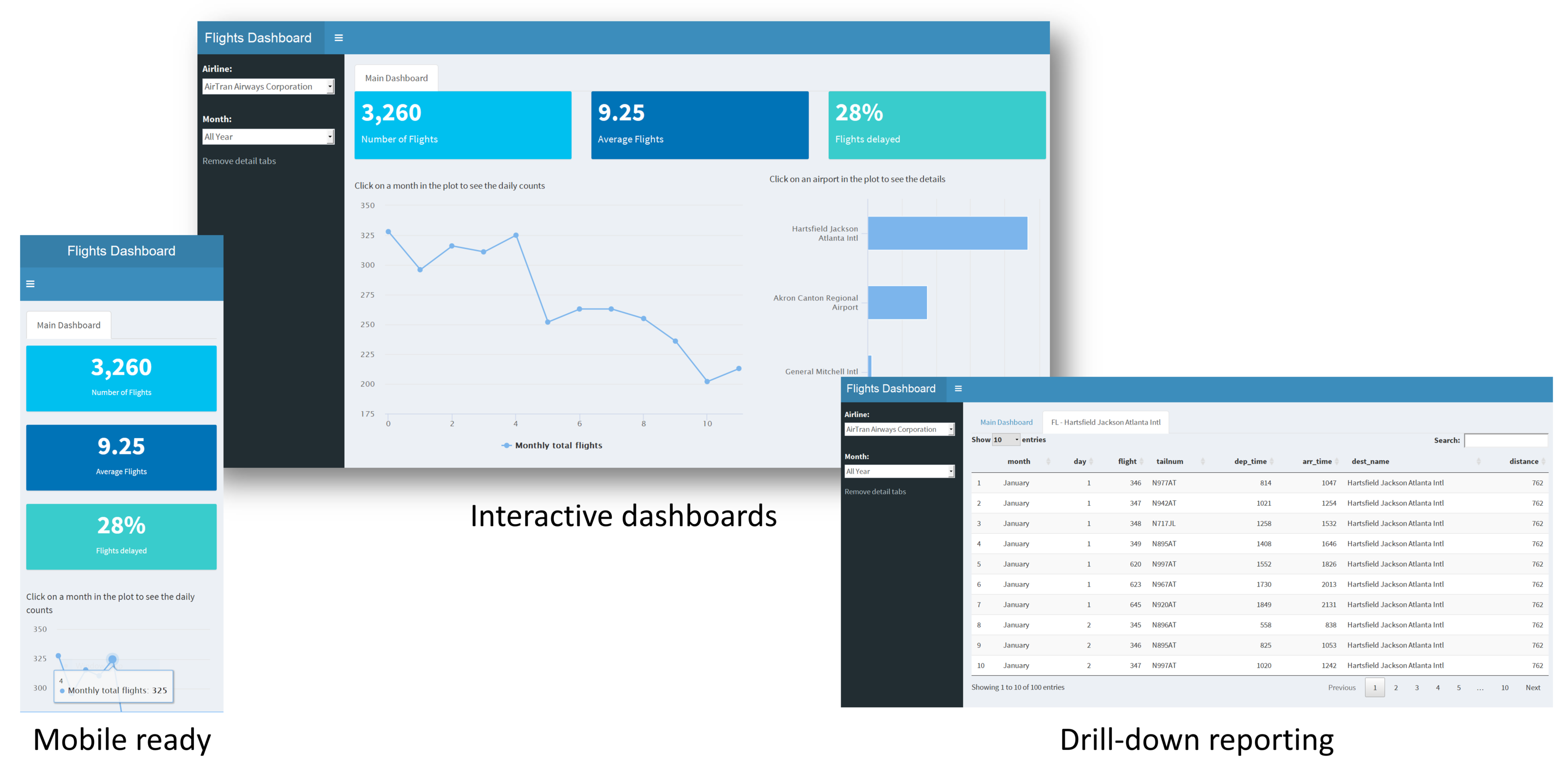
Inside the enterprise, a dashboard is expected to have up-to-the-minute information, to have a fast response time despite the large amount of data that supports it, and to be available on any device. An end user may expect that clicking on a bar or column inside a plot will result in either a more detailed report, or a list of the actual records that make up that number. This article will cover how to use a set of R packages, along with Shiny, to meet those requirements.
The code
A working example for the dashboard pictured above is available here: Flights Dashboard. The example has all of the functionality that is discussed in this article, except the database connectivity. The code for the dashboard is available in this Gist: app.R
The code for the dashboard that actually connects to a database is available in this Gist: app.R
Begin with shinydashboard
The shinydashboard package has three important advantages:
Provides an out-of-the-box framework to create dashboards in Shiny. This saves a lot of time, because the developer does not have to create the dashboard features manually using “base” Shiny.
Has a dashboard-firendly tag structure. This allows the developer to get started quickly. Inside the
dashboardPage()tag, thedashboardHeader(),dashboardSidebar()anddashboardBody()can be added to easily lay out a new dashboard.It is mobile-ready. Without any additional code, the dashboard layout will adapt to a smaller screen automatically.
Quick example
If you are new to shinydashboard, please feel free to copy and paste the following code to see a very simple dashboard in your environment:
library(shinydashboard)
library(shiny)
ui <- dashboardPage(
dashboardHeader(title = "Quick Example"),
dashboardSidebar(textInput("text", "Text")),
dashboardBody(
valueBox(100, "Basic example"),
tableOutput("mtcars")
)
)
server <- function(input, output) {
output$mtcars <- renderTable(head(mtcars))
}
shinyApp(ui, server)Deploy using config
It is very common that credentials used during development will not be the same ones used for publishing. For databases, the best way to accommodate for this is to have a Data Source Name (DSN) with the same alias name set up on both environments. If it is not possible to set up DSNs, then the config package can be used to make the switch between credentials used in the different environments invisible. The RStudio Connect product supports the use of the config package out of the box. Another advantage of using config, in lieu of Kerberos or DSN, is that the credentials used will not appear in the plain text of the R code. A more detailed write-up is available in the Make scripts portable article.
This code snippet is an example YAML file that config is able to read. It has one driver name for local development, and a different name for use during deployment:
default:
mssql:
Driver: "SQL Server"
Server: "[server's path]"
Database: "[database name]"
UID: "[user id]"
PWD: "[pasword]"
Port: 1433
rsconnect:
mssql:
Driver: "SQLServer"
Server: "[server's path]"
Database: "[database name]"
UID: "[user id]"
PWD: "[pasword]"
Port: 1433The default setting will be automatically used when development, and RStudio Connect will use the rsconnect values when executing this code:
dw <- config::get("mssql")
con <- DBI::dbConnect(odbc::odbc(),
Driver = dw$Driver,
Server = dw$Server,
UID = dw$UID,
PWD = dw$PWD,
Port = dw$Port,
Database = dw$Database)Populate Shiny inputs using purrr
It is very common for Shiny inputs to retrieve their values from a table or a query. Because other queries in the dashboard will use the selected input to filter accordingly, the value required to pass to the other queries is normally an identification code, and not the label displayed in the drop down. To separate the keys from the values, the map() function in the purrr package can be used. In the example below, all of the records in the airlines table are collected, and a list of names is created, map() is then used to insert the carrier codes into each name node.
# This code runs in ui
airline_list <- tbl(con, "airlines") %>%
collect %>%
split(.$name) %>% # Place here the field that will be used for the labels
map(~.$carrier) # Place here the field that will be used for keysThe selectInput() drop-down menu is able to read the resulting airline_list list variable.
# This code runs in ui
selectInput(
inputId = "airline",
label = "Airline:",
choices = airline_list) # Use airline_list as the choices argument valueTake advantage of dplyr’s “laziness”
Dashboards normally have a common data theme, which is sourced with a common data set. A base query can be built because dplyr translates into SQL under the covers and, due to “laziness”, doesn’t evaluate the query until something is requested from it.
db_flights <- tbl(con, "flights") %>%
left_join(tbl(con, "airlines"), by = "carrier") %>%
rename(airline = name) %>%
left_join(tbl(con, "airports"), by = c("origin" = "faa")) %>%
rename(origin_name = name) %>%
select(-lat, -lon, -alt, -tz, -dst) %>%
left_join(tbl(con, "airports"), by = c("dest" = "faa")) %>%
rename(dest_name = name) The dplyr variable can then be used in more than one Shiny output. A second example is in the code used to build the highcharter plot below.
output$total_flights <- renderValueBox({
result <- db_flights %>% # Use the db_flights variable
filter(carrier == input$airline)
if(input$month != 99) result <- filter(result, month == input$month)
result <- result %>%
tally %>%
pull %>% # Use pull to get the total count as a vector
as.integer()
valueBox(value = prettyNum(result, big.mark = ","),
subtitle = "Number of Flights")
})Drill down
The idea of a “drill-down” action is that the end user is able to see part or all of the data that makes up the aggregate result displayed in the dashboard. A “drill-down” action has two parts:
- A dashboard element that displays a result is clicked. The result is usually aggregate data.
- A new screen is displayed with another report. The new report could be another report showing a lower-level aggregation, or it could show a list of rows that make up the result.
A dashboard element is clicked
The following is one way that capturing a click event is possible. The idea is to display the top airport destinations for a given airline in a bar plot. When a bar is clicked, the desired result is for the plot to activate a drill-down. The highcharter package will be used in this example.
To capture a bar-click event in highcharter, a small JavaScript needs to be written. The example below could be used in most cases, so you can copy and paste it as-is into your code. The variable name and the input name (bar_clicked) would be the only two statements that would have to be changed to match your chart.
js_bar_clicked <- JS("function(event) {Shiny.onInputChange('bar_clicked', [event.point.category]);}")The command above creates a new JavaScript inside R that makes it possible to track when a bar is clicked. Here is a breakdown of the code:
- JS - Indicates that the following function is JavaScript
- function(event) - Creates a new function, and expect an
eventvariable. The event that Highchart will pass is when a bar is clicked on, so theeventwill contain information about that given bar. - Shiny.onInputChange - Is the function that JavaScript will use to interact with Shiny
- bar_clicked - Is the name of a new Shiny input; its value will default to the next item
- [event.point.category] - Passes the category value of the point where the click was made
The next section will illustrate how to capture the change of the new input$bar_clicked, and perform the second part of the “drill down”.
In the renderHighchart() output function, the variable that contains the JavaScript is passed as part of a list of events: events = list(click = js_bar_clicked)). Because the event is inside the hc_add_series() that creates the bar plot, then such click-event is tied to when the bar is clicked.
output$top_airports <- renderHighchart({
# Reuse the dplyr db_flights variable as the base query
result <- db_flights %>%
filter(carrier == input$airline)
if(input$month != 99) result <- filter(result, month == input$month)
result <- result %>
group_by(dest_name) %>%
tally() %>%
arrange(desc(n)) %>%
collect %>%
head(10)
highchart() %>%
hc_add_series(
data = result$n,
type = "bar",
name = paste("No. of Flights"),
events = list(click = js_bar_clicked)) %>% # The JavaScript variable is called here
hc_xAxis(
categories = result$dest_name, # Value in event.point.category
tickmarkPlacement="on")})Using appendTab() to create the drill-down report
The plan is to display a new drill-down report every time the end user clicks on a bar. To prevent pulling the same data unnecessarily, the code will be smart enough to simply switch the focus to an existing tab if the same bar has been clicked on before.
The new, and really cool, appendTab() function is used to dynamically create a new Shiny tab with a DataTable that contains the first 100 rows of the selection. A simple vector, called tab_list, is used to track all existing detail tabs. The updateTabsetPanel() function is used to switch to the newly or previously created tab.
The observeEvent() function is the one that “catches” the event executed by the JavaScript, because it monitors the bar_clicked Shiny input. Comments are added to the code below to cover more aspects of how to use these features.
tab_list <- NULL
observeEvent(input$bar_clicked,{
airport <- input$bar_clicked[1] # Selects the first value sent in [event.point.category]
tab_title <- paste(input$airline, # tab_title is the tab's name and unique identifier
"-", airport ,
if(input$month != 99)
paste("-" , month.name[as.integer(input$month)]))
if(tab_title %in% tab_list == FALSE){ # Checks to see if the title already exists
details <- db_flights %>% # Reuses the db_flights dbplyr variable
filter(dest_name == airport, # Uses the [event.point.category] value for the filter
carrier == input$airline) # Matches the current airline filter
if(input$month != 99) # Matches the current month selection
details <- filter(details, month == input$month)
details <- details %>%
head(100) %>% # Select only the first 100 records
collect() # Brings the 100 records into the R environment
appendTab(inputId = "tabs", # Starts a new Shiny tab inside the tabsetPanel named "tabs"
tabPanel(
tab_title, # Sets the name & ID
DT::renderDataTable(details) # Renders the DataTable with the 100 newly collected rows
))
tab_list <<- c(tab_list, tab_title) # Adds the new tab to the list, important to use <<-
}
# Switches over to a panel that matched the name in tab_title.
# Notice that this function sits outside the if statement because
# it still needs to run to select a previously created tab
updateTabsetPanel(session, "tabs", selected = tab_title)
})Remove all tabs using removeTab() and purrr
Creating new tabs dynamically can clutter the dashboard. So a simple actionLink() button can be added to the dashboardSidebar() in order to remove all tabs except the main dashboard tab.
# This code runs in ui
dashboardSidebar(
actionLink("remove", "Remove detail tabs"))The observeEvent() function is used once more to catch when the link is clicked. The walk() command from purrr is then used to iterate through each tab title in the tab_list vector and proceeds to execute the Shiny removeTab() command for each name. After that, the tab list variable is reset. Because of environment scoping, make sure to use double less than ( <<- ) when resetting the variable, so it knows to reset the variable defined outside of the observeEvent() function.
# This code runs in server
observeEvent(input$remove,{
# Use purrr's walk command to cycle through each
# panel tabs and remove them
tab_list %>%
walk(~removeTab("tabs", .x))
tab_list <<- NULL
})
Conclusion
This example uses Shinydashboard to create enterprise dashboards, but there are other technologies as well. Flexdashboard is a great way to build similar enterprise dashboards in R Markdown. We used SQL Server to populate this dashboard, but you can use any database. For more information on using databases with R, see http://db.rstudio.com/.
You may leave a comment below or discuss the post in the forum community.rstudio.com.